TeamViewer not only enables you to work from anywhere, it enhances your remote working experience. We continuously innovate to bring you regular updates and fresh feature releases, so you’ll always have the best remote desktop solution on the market. Explore our different license subscriptions today to find a plan that fits your needs. Previous TeamViewer versions 10 – 11 – 12 – 13 – 14. The downloads on this page are only recommended for users with older licenses that may not be used with. Download TeamViewer full version, and start the software. Record the unique ID and the password. Tip: Read the document “TeamViewer - Setup Unattended Access” to learn how to configure TeamViewer for permanent access. 1 2 3 www.teamviewer.com. Previous TeamViewer versions 10 – 11 – 12 – 13 – 14. The downloads on this page are only recommended for users with older licenses that may not be used with. I Showed this video,How to Change permanently Your Teamviewer ID & password.
Summary :
TeamViewer is used widely and frequently by users all over the world. It works fine usually; however, when some errors occur in TeamViewer, it will not work. When that really happens, you should start to find every possible means to fix TeamViewer not working.
You may need the MiniTool Software sometime in order to organize system & protect data.
What is TeamViewer? It is actually a proprietary software application that has been designed for:
- Remote control (the main function)
- Desktop sharing
- Online meetings
- Web conferencing
- File transfer between different computers
- Etc.
With good compatibility, the TeamViewer can work well on a lot of platforms, such as Windows, macOS, Chrome OS, iOS, and Android.
TeamViewer Not Working in Windows 10
Windows 10 is running on more than 800 million devices. Recently, I noticed a problem in it: the TeamViewer not working. Many users reported that they can't use it anymore after upgrading systems to Windows 10.
- There is no connection to partner.
- The session limit of Teamviewer is reached.
- The Teamviewer can’t be opened in Windows.
- The Teamviewer has stopped working suddenly.
- The Teamviewer can’t be connected to another computer.
TeamViewer Stops Working: Cases
The possible cases of TeamViewer issues include:
- TeamViewer remote control not working
- TeamViewer remote printing not working
- TeamViewer audio not working
- TeamViewer file transfer not working
- TeamViewer mouse not working
- TeamViewer wake on LAN (Local Area Network) not working
When you are one of the victims, you should read the following content carefully in order to find suitable methods for solving the TeamViewer problems.
How to Fix TeamViewer Issues on Windows Computers
I’ll summarize 5 solutions for you to settle down the TeamViewer problems.
Update Your TeamViewer to the Latest Version
You’d better go to check the version of TeamViewer running on your computer. If it’s not the newest one, please install the latest version. This will solve the problem effectively when the TeamViewer version is not compatible with your Windows 10.
Lower the Screen Resolution

Another incompatible event is the screen resolution of PC is not computer with TeamViewer, so it won’t work. Generally, the problem is caused when the screen resolution is too high.
In this case, you should lower the screen resolution of your PC by following steps:
- Right click on the blank area of your PC screen.
- Choose Display settings.
- The Display is checked in the left pane. Now, find Resolution area in the right pane.
- Click on the downward arrow to select a lower screen resolution.
- Click on the Keep changes button in the pop-up window to confirm.
- Try TeamViewer again.
Turn off Windows Firewall
- Click on the Windows search icon or box on taskbar.
- Type firewall into the textbox.
- Select Windows Defender Firewall from result.
- Select Turn Windows Defender Firewall on or off from the left pane.
- In the Customize Settings window, check Turn off Windows Defender Firewall (not recommended) under Private network settings and Public network settings.
- Click on the OK button to confirm.
Run Windows Troubleshooter
- Open Settings app by pressing Start + I.
- Click on the Update & Security option in the Settings window.
- Select Troubleshoot in the left sidebar.
- Scroll down to the Find and fix other problems area in the right-hand panel.
- Select Windows Store apps.
- Click on the Run the Troubleshooter button that appears after previous step.
- Launch the TeamViewer again to see whether it runs smoothly.
This way is only suitable for the TeamViewer downloaded from Windows Store.
Adjust the Registry
- Open Windows Search.
- Type regedit.
- Go to this path: HKEY_LOCAL_MACHINESOFTWAREWOW6432Node.
- Select TeamViewer key.
- Select File from menu bar.
- Go to File, Export and then add DisableDuplicationAPI to your registry.
- Close Registry Editor.
- Open Windows Search.
- Type msc and press Enter.
- Scroll down to find TeamViewer.
- Right click on it and select Restart.
If you can’t find the TeamViewer key in step 4, please create a new key and name it TeamViewer.
If all the above 5 methods failed, please try to fix TeamViewer not working by updating your Windows.
If appropriate, setting up Quick Support with TeamViewer for remote assistance is very quick and simple. First you download and run a free version of 'Quick Support' on your Windows or Apple computer (or mobile device). TeamViewer automatically generates an encrypted ID and password when it runs. Next, if you are a licensed user of CTI Navigator, contact CTI Tech Support and give them this QuickSupport ID and password. (See below for details.) This encrypted connection will allow the CTI technician to have full access to your computer over the Internet during the troubleshooting session. No other configuration or installation is required.
Windows
To download and run the TeamViewerQuickSupport tool in Windows:

- Click here (or enter http://www.teamviewer.com/download/TeamViewerQS.exe) in your Internet browser's Address box to download the QuickSupport application file.
- Save the TeamViewerQS.exe file to your Desktop (or wherever you can easily find it if needed in the future).
- Double-click on the saved file to run it. (It does not need to be granted any special privileges through firewalls or in Windows 7 or Vista.) This will open a connection permission screen that displays Your ID and Password. This screen will appear similar to the following example, but with different ID and Password numbers:
- If you are using a licensed version of CTI Navigator, contact CTI Tech Support (at 1-800-533-1031 during normal business hours M-F) and request to connect to a Senior Technician for TeamViewer Remote Support. Give CTI Your ID# and your Password from your QuickSupport screen (not the numbers in the example screen above).
- Note 1: For security, every session will have a different password, and only the person to whom you give this password can connect to your computer through TeamViewer. For more details, see note 2 at the bottom of this web page.
- When the connection is established, a small window will open in the bottom right corner of your screen. It will display 'Freelicense ... TeamViewer.com' at the top, and the CTI Support Tech computer's ID at the bottom.
- The CTI Technician normally will close this screen when the support session ends. However, at any time you can close the connection by clicking the large red X to the left of Functions.
- When the session closes, a TeamViewer promotional screen will appear with options for such things as more information, security statement, free registration for their Newsletter by e-Mail, and News feed. Since we are using the Free version of TeamViewer and CTI does not charge for tech support sessions, there is no need or advantage to registering with TeamViewer or to selecting their News feed. Just click the X in the top right of this promotional screen to close it.
- The TeamViewerQS file only runs an Internet connection application, so it does not appear in your Windows list of Programs. If you do not expect to need further remote technical support from CTI after this session ends, you can just delete the TeamViewerQuickSupport file icon () from your desktop to remove this tool from your computer.
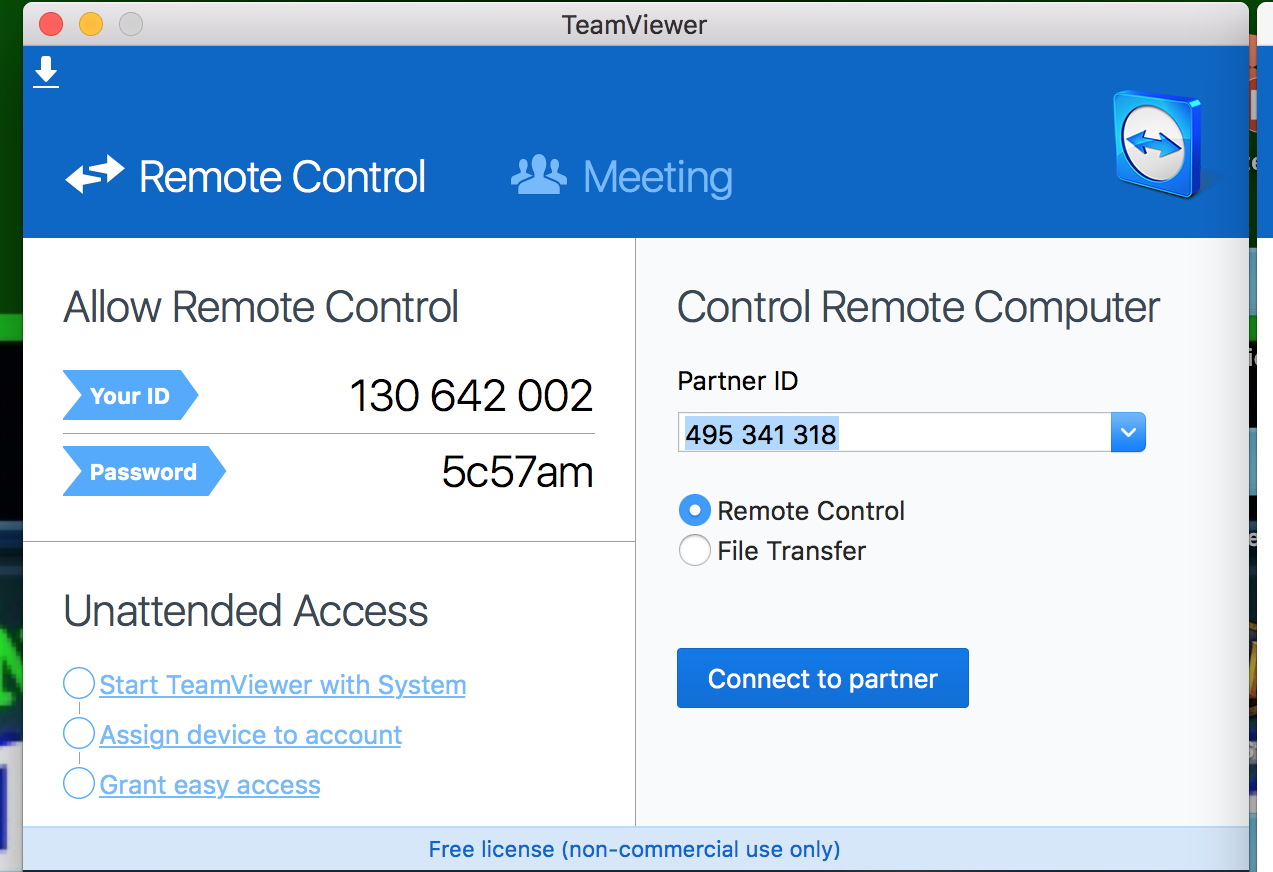
Apple
Teamviewer 12 Not Showing Id And Password Recovery Tool
To download and run the TeamViewerQuickSupport tool for an Apple computer:
- Click here (or enter http://www.teamviewer.com/download/TeamViewerQS.dmg) in your Internet browser's Address box.
- Save the TeamViewerQS.dmg file to your Applications folder.
- Run TeamViewerQS.dmg.
- Follow steps 4 through 7 above as appropriate.
- The TeamViewerQS file only runs an Internet connection application. If you do not expect to need further remote technical support from CTI after this session ends, you can remove TeamViewer by simply dragging its icon () to the Trash icon in the Dock.
Other Devices
Following are links to the TeamViewer tool for remote support on other devices (see index at http://www.teamviewer.com/en/download/index.aspx). Note that these other device apps and links have not been evaluated by CTI.
- iPad: http://itunes.apple.com/us/app/teamviewer/id379424610
- iPhone: http://itunes.apple.com/us/app/teamviewer/id357069581?mt=8&ign-mpt=uo%3D6
- Android: http://www.teamviewer.com//download/TeamViewer.dpk
- Android Installation note: You can download and install the app using your Android web browser. Due to this direct download, you must enable the following option in Android once: Settings - Application settings - Unknown sources (enable).
Note 2: Security. The TeamViewer remote assistance program uses banking level encrypted data (based on RSA private-/public key exchange and AES (256 Bit) session encoding) for privacy during transmissions. No one can connect to your computer using this program without your knowledge and permission. In addition, TeamViewer generates a session password that changes with every software start.
®. Assistance in any form is provided only as a convenience to licensed users of CTI products. Problems and solutions may depend on the nature of your system environment and other parameters that are unknown to CTI. By requesting assistance, user agrees that actions and solutions described, suggested or implemented by CTI staff are entirely at the user's own risk and are provided without warranties of any kind. Under no circumstances, including negligence, shall CTI or any of its employees be liable for any direct, indirect, incidental, special, punitive, consequential or other damages, loss, cost or liability whatsoever that result from or are related to use of technical support provided by CTI.
▲ Back to the top of this web page
Related articles and Internet links:
- CTI's Instructions for Fixing Errors
To return to CTI's on-line menu of Help & Tutorials for CTI Navigator, click here or use the back arrow at the top of your Internet browser. To go directly to CTI's menu of Error Fixes, click here.
Teamviewer Id And Password Blank
[rev.09.09.11]
