Fixes for NordVPN Not Connecting Connect to Another Server You can try connecting NordVPN to a few different servers. If it cannot connect to any, use this app on a different device like your phone. NordVPN has more than 5000 servers that will allow you to stream anything from anywhere. “I don’t know how to use it.” You don’t need to be tech savvy to use a VPN, and it takes only a couple of seconds to connect to a server. MAC filter allows only whitelisted MAC addresses to connect to a network. Your address might not be among those. To disable MAC filtering, log in to your router's interface via a web browser and look for the Disable/Enable MAC Filtering or similarly named section. Turn flight mode on and off. ☑ Nordvpn On Mac Not Connecting Unlock The Internet With A Vpn. Nordvpn On Mac Not Connecting Remain Anonymous Online. Ad-Blocker Feature - Get Vpn Now! Nordvpn On Mac Not Connecting Watch Hulu With A Vpn Nordvpn On Mac Not Connecting Award-Winning Vpn Quick & Easy Connection - Get Vpn Now!how to Nordvpn On Mac Not Connecting for. If you're using the OpenVPN or NordVPN platform for accessing the Internet securely, you may have noticed that the Office 365 product (Outlook, Word, Excel, One Note, etc.) have reported that they do not have an internet connection ('NO INTERNET CONNECTION').
You will want to download the latest version of the NordVPN Mac software. To do so visit their website and click on “Tools & Information” on the main menu. Then click on “Download” in the resultant dropdown list.
Now you wan to click on the “Download” button that appears when you hover the mouse over the Mac OS X box.
This will bring up a dialog window that will let you save the Mac client installation file to your computer. The client requires Mac OS X 10.10 or above. The client setup page also has manual setup guides to configure Mac OS X with OpenVPN, L2TP/IPsec, and PPTP.
Once the client is downloaded to your computer, open the file from where you downloaded it. A popup window will appear requesting that you drag the NordVPN icon to your applications folder. This will install the app to your computer. Open the NordVPN app from this folder to launch it.
The first time that the client launches, it will require that you enter your NordVPN credentials to verify that you are authorized to use it. Notice that the bottom of the screen says, “Log in to access NordVPN service”. To access the login screen, click on the menu icon (three horizontal lines) in the upper left of the screen and it will slide out as is shown in the screen below.
Enter your NordVPN “Username” and “Password” and then click on the “Login” button. The app will automatically remember these. If you have forgotten your password, there is a link here to start the process to reset it. There is also a link here to create a NordVPN account if you do not have one.
Once you correctly enter your credentials you will see a screen like the one shown above. Note that the bottom of the screen now says, “Successfully logged in”. This is the map screen. You can zoom in and out on this screen and select a location to connect to by clicking on the pin in the country.
Before we look at connecting to a VPN server on the NordVPN network, let us take a look at the settings menu which has now replaced the login menu. Click on the Menu icon in the upper left of to reveal the settings screen which is depicted below with a few of the settings expanded to show how they work.
The above screen is divided into three sections as follows:
- Account info – This shows your username and the account expiration date.
- Since you are not connected to a VPN server, It shows your true public IP address.
- Help – Help has three different ways that you can get assistance with a question or problem.
- Help center – This will open up the main FAQ and support webpage so you can search it for the answers you seek.
- Email support – This will open a support ticket for your issue.
- Live chat – this will open a live chat session with one of the NordVPN support staff. Based on the topic you select, you could speak with a billing or tech support person.
- Settings – This contains some settings that allow you to control the general behavior of the NordVPN client.
- Smart-Play – Setting this to on will allow you to stream some of your favorite streaming media which might be geo-restricted from your country from any of the NordVPN servers without needing to access a server in the country the media is streamed from. This means you could connect to a server in your country and access streaming media from other regions without needing to change VPN servers.
- Autoconnect to – This will open a window with a list of all of the NordVPN servers for you to choose one to autoconnect to when the app launches as shown in the above image.
- Notifications – Turning this on will allow popups whenever you connect or disconnect from a NordVPN server.
- Start on boot – This will automatically launch the client when you start up your computer. Turning this and autoconnect on will help to ensure that you are always connected to the VPN when using your machine.
- Sign out – Clicking on this will require that you reenter your credentials the next time that you log in.
Now that we have examined some of the general settings for the NordVPN Mac OS X client, let us take a look at how easy it is to connect to a VPN server on their network using it. All that is necessary from the map screen is to click on a pin of the country that you want to connect to as was done by clicking on the United States pin in the screenshot below. Notice the message now says, “You have successfully connected to the United States”.
The NordVPN Mac client will automatically connect you to the fastest VPN server in the country you select. The map screen provides a quick and easy way to connect to a VPN server on the NordVPN network. This can also be useful if you want to quickly change servers and test to see which offers you the best performance.
Another way that you can connect to the NordVPN service is by using the search feature at the top center of the screen. You can search for a particular purpose like “stream Hulu” or a specific country like the United Kingdom. If you search for a purpose, a number of countries will pop up to help you fulfill it. You just need to select a country that you want to connect to. Then click on the connection switch beside the search to complete the connection.
The image above shows a screenshot of the dropdown list that appears when you click on the “I want to …” search box. This list is organized as follows:
- Favorite servers – We will look at how to set favorite servers later in our review.
- Most recent connections – This shows the last five connections you made with the latest connection shown first.
- All countries – An alphabetical table of countries in the NordVPN network.
- Other purposes – Watch Netflix, stream Hulu, use Torrents, and other specialty purposes offered by NordVPN.
Similar results can be obtained by clicking on the Explore button as is shown in the following three screenshots. The screenshot below shows the full list of countries. This is the default when you click on the explore button. Selecting a country and then clicking on the connection toggle will complete your connection to the fastest VPN server in that country.
The screenshot below shows the “select a country” list filtered by P2P. Your choice is now down to just six countries, Brazil, Canada, Germany, Luxembourg, The Netherlands, and Sweden. As soon as you select one of these and then toggle the connection switch on, you can be confidentially sharing files on the NordVPN network.
The following screen shows the “select a country” list filtered by Zattoo. Your choice is now down to just four countries that stream Zattoo content: France, Germany, Spain, and Switzerland. Choose one of these, then toggle the connection switch on and you can be enjoying all of your favorite Zattoo shows in just a few seconds.
As you can see from the above examples, connecting to the fastest VPN server in a country is a simple process with the Mac client. Simply choose the country you want to connect to and toggle the connection on. It you want a little more control over the server you connect to in a particular country you can click on the eyeglasses in the upper right corner of the client screen.
This will open the servers screen which contains a complete list of all the servers so you can choose the one that you want to connect to. To make this choice easier, each server includes a load% value, ping time (ms), and the distance from you.
This servers screen (shown above) will also let you select those favorites that we mentioned earlier in this section. Just click on the open heart to the right of the server name. This will create a solid red heart which indicates that that server is now a favorite. The servers screen is organized as follows:
- Favorite servers – This makes it easy to find and connect to your favorite servers because they are at the top of the list.
- Purpose servers – This includes the Anti DDoS, Dedicated IP, Double VPN, Tor over VPN, and Ultra fast TV servers.
- Recent connections – This makes it easy to reconnect to a server you used recently if you find you need to.
- Complete server list – This list is sorted alphabetically by country.
To connect to a server from, simply select a server and then click on the “Connect” button on the right side of the screen.
The screenshot below shows the configuration settings that the client has. They are only three of these and they are as follows:
Nordvpn Not Connecting China
- System of Measurement – This will let you toggle the distances shown between US Imperial System (miles) and the Metric System (km)
- Protocol – This will let you switch between the two OpenVPN protocols.
- TCP – This is the transfer Control Protocol and better for reliability but slower due to its error detection and correction of packet transfers.
- UDP – This is the User Datagram Protocol and the default for most uses because it is faster that TCP.
- Enable DNS – This will enable you to use your own custom DNS. You should use the NordVPN DNS unless you have a reason not to so that you can take advantage of Smart Play and other features.
You will notice that this screen also shows the current server selection and its parameters. You can connect from this screen by clicking on the green “Connect” button as well. The last tab that we will examine for the Mac client is the Kill Switch tab.
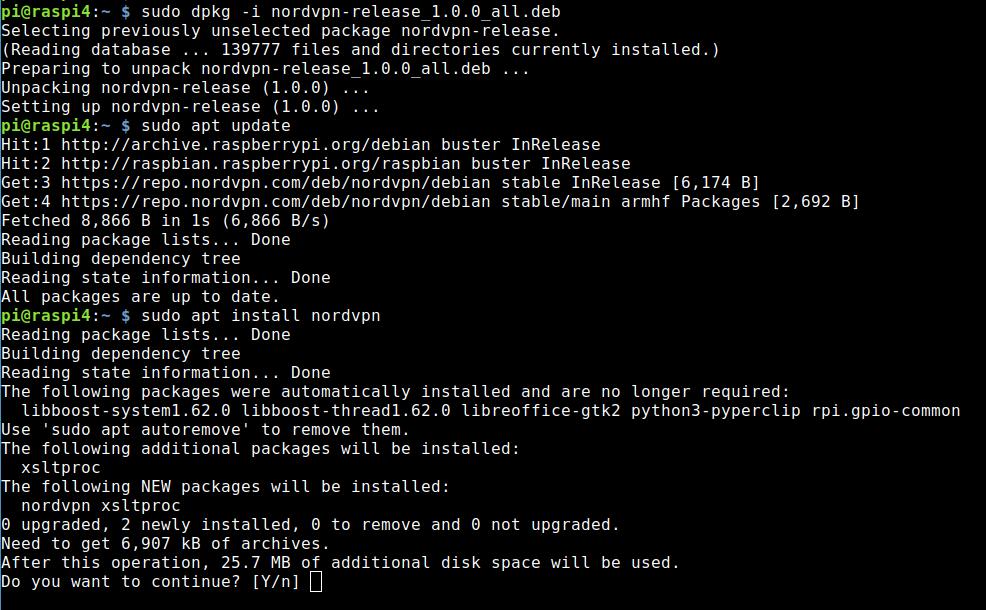
Why Is Nordvpn Not Connecting
The kill switch, when activated, will allow you to choose applications which will be stopped when the VPN connection drops. This can help keep your sensitive information safe from accidental exposure on the open Internet. Once you toggle the kill switch on, you will see a screen showing a list of apps that you can add to it. Selecting an app and opening it will add that app to the list of apps that will be killed if the VPN connection drops.
Nordvpn Cannot Connect To Internet
Our review of the NordVPN Mac OS X client found an app that was two-click easy to use. Simply select a VPN server location and then click on the “Connect” button or connect toggle to complete your connection to your chosen server. In map mode, just clicking on the map location will connect you to the fastest server in that country. It can not get much easier than this. Some unexpected features like a VPN application kill switch, the choice between TCP and UDP, and Smart-Play were also included.
