Last updated on October 6th, 2017
North America, Canada, Unit 170 - 422, Richards Street, Vancouver, British Columbia, V6B 2Z4 Asia, Hong Kong, Suite 820,8/F., Ocean Centre, Harbour City, 5 Canton.
- Jul 22, 2014 Hi, Please upload the DISM.log files into OneDrive and post us the link here. The DISM log file can be found at C: Windows Logs DISM dism.log. Besides, for the CSI payload corrupt issue, please take a try to reset the Windows update components.
- I've been receiving error 0x800f0906 whenever I try to use DISM. The source files could not be downloaded. Use the 'source' option to specify the location of the files that re required to restore the feature. For more information on specifying a source location, see http://go.microsoft.com/fwlink/?LinkId=243077.
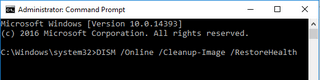
The DISM error 0x800f0906: Source files could not be downloaded, occurred on a Windows 10 based computer after running the 'DISM /Online /Cleanup-Image /RestoreHealth' command.
The error message indicates that Windows cannot connect online to download the required files to repair the Windows 10 image, despite the fact that the system has already access to the Internet and to Microsoft servers without any problem.
DISM Error 0x800f0906 in details:
'C:WINDOWSsystem32>DISM /Online /Cleanup-Image /RestoreHealth
Deployment Image Servicing and Management tool
Version: 10.0.15063.0
Image Version: 10.0.15063.0
[100.0%]
Error: 0x800f0906
The source files could not be downloaded.
Use the 'source' option to specify the location of the files that are required to restore the feature. For more information on specifying a source location, see http://go.microsoft.com/fwlink/?LinkId=243077.
The DISM log file can be found at C:WINDOWSLogsDISMdism.log'
This troubleshooting guide contains detailed instructions to fix the DISM Error 0x800f0906 in Windows 10/8/8.1
How to FiX DISM RestoreHealth Error 0x800f0906.
Method 1. Run DISM command again.
Method 2. Check your date and time settings.
Method 3. Run the Windows Update troubleshooter.
Method 4. Force Windows to re-create the Windows Update Store folder.
Other Methods to fix DISM /RestoreHealth Errors.

Method 1. Run DISM command again.
On a Windows 10 Home based computer, I realized that DISM fails with error 0x800f0906, at 100% of the Restore Health process. So, I decided to run 'DISM /Online /Cleanup-Image /RestoreHealth' command again and fortunately the DISM problem 'The source files could not be downloaded' disappeared.
So, before you continue to the rest methods, execute the 'DISM /Online /Cleanup-Image /RestoreHealth' command once more, to verify if the DISM error 0x800f0906 persists.
Method 2. Check your date and time settings.
Ensure that your computer's (or phone) date and time are correct. To do that
1. Simultaneously press the Windows + R keys to open run command box.
2. Type control panel and press Enter.
2. Change the View by: to Small icons.
3. Open Date and Time.
4. Press Change date and time.
4a. Set the current date/time/year and click OK.
5. Press the Change time zone button.
5a. Set your current Time Zone and press OK.
6. Choose the Internet Time tab and click the Change settings button.
6a. Check the Synchronize with an Internet time server checkbox & then choose a Time Server from the list (e.g. time.windows.com).
6b. When done, click Update Now.
6c. When the time is updated, press OK twice to close all open windows.
7. Restart your computer and run the 'DISM /Online /Cleanup-Image /RestoreHealth' command again.
Method 3. Run the Windows Update troubleshooter.
1. Download and Save on your computer the Windows 10/8 Update Troubleshooter.
2. Run the Windows Update Troubleshooter and press Next.
3. Choose Try troubleshooting as an administrator.
4. Press Next and follow the rest of the steps in the wizard to repair problems with Windows update.
5. When the repair is completed, Close the wizard.
6. Restart your computer and run the 'DISM /Online /Cleanup-Image /RestoreHealth' command again.
Method 4. Force Windows to re-create the Windows Update Store folder.
The Windows Update Store folder (commonly known as 'SoftwareDistribution' folder) is the location where Windows stores the downloaded updates.
-If the SoftwareDistribution folder becomes corrupted then it causes problems with Windows Update. So, one of the most efficient solutions to resolve problems with Windows Update is to recreate the SoftwareDistribution folder. To do that:
1. Simultaneously press the Windows + R keys to open run command box.
2. In run command box, type: services.msc and press Enter.
3. Right click on Windows Update service and select Stop.
4. Open Windows Explorer and navigate to C:Windows folder.
5. Select and Delete the “SoftwareDistribution” folder.*
(Click Continue at 'Folder Access Denied' window).
* Note: The next time the Windows Update run, a new empty SoftwareDistribution folder will be created automatically by Windows to store updates.
6.Restart your computer and run the 'DISM /Online /Cleanup-Image /RestoreHealth' command again.
Other Methods to fix DISM /RestoreHealth Errors.
If you still face problems when running DISM, after applying the above mentioned methods, then proceed and try the instructions from the following articles:
That's it! Let me know if this guide has helped you by leaving your comment about your experience. Please like and share this guide to help others.

Full household PC Protection - Protect up to 3 PCs with NEW Malwarebytes Anti-Malware Premium!
UPDATE: Dec 2016 – While the process below works very well, you can eliminate future .NET install problems by installing FEATURES ON DEMAND on your companies WSUS server.
If you are unable to install .NET 3.5 on Windows 8 or 8.1 and end up with errors like 0x800F0906 and 0x800F081F you will find that errors relate to corrupt or limited access to the source files. In ALL of the times I have tried to get around this, the source has NOT been the issue.
Often you can just install .NET 3.5 by bringing up a CMD window (don’t forget to right click and RUN AS ADMININISTRATOR) and then type either:
Dism /online /enable-feature /featurename:NetFx3 /All /Source:<drive>:sourcessxs /LimitAccess
or
DISM /Online /Enable-Feature /FeatureName:NetFx3 /All
In my most recent situation I would then error out with 0x800F081F and the logs would show:
2014-09-10 19:07:54, Error DISM DISM Package Manager: PID=5116 TID=4028 Failed finalizing changes. – CDISMPackageManager::Internal_Finalize(hr:0x800f081f)
2014-09-10 19:07:54, Error DISM DISM Package Manager: PID=5116 TID=4028 The source files could not be found; their location must be specified using the /source option to restore the feature. – GetCbsErrorMsg
2014-09-10 19:07:54, Error DISM DISM Package Manager: PID=5116 TID=4028 Failed processing package changes with session options – CDISMPackageManager::ProcessChangesWithOptions(hr:0x800f081f)
2014-09-10 19:07:54, Error DISM DISM Package Manager: PID=5116 TID=4028 Failed ProcessChanges. – CPackageManagerCLIHandler::Private_ProcessFeatureChange(hr:0x800f081f)
2014-0910 19:07:54, Error DISM DISM Package Manager: PID=5116 TID=4028 Failed while processing command enable-feature. – CPackageManagerCLIHandler::ExecuteCmdLine(hr:0x800f081f)
Dism Error 0x800f0906 Windows 10 Service Pack
If this is your case, then .NET may have been patched on your machine… but wait, you say, it is not installed so how could it be patched… that is a good question. If you look at your WINDOWS UPDATES > HISTORY, you may see some .NET 3.5 patches that have been installed. If that is the case go to PROGRAMS AND FEATURES > VIEW INSTALLED UPDATES (from the menu on the top left) and find them by KB number. Note that I have found the names of the patches Windows Update History do NOT match what is in INSTALLED UPDATES… go figure.
Microsoft Fix For Error 0x80070057
Specifically I suggest you look for (and uninstall) KB2966826 & KB2966828 . In my most recent case I only found KB2966828 but after I uninstalled it and rebooted (yes, the reboot was necessary) I could install .NEt3.5 on my Win8 PC.
